Инструкция
Мастер настройки
При первом запуске ПО Вас приветствует Мастер настройки. С его помощью можно добавить устройства доступные по сети и распределить их по группам.
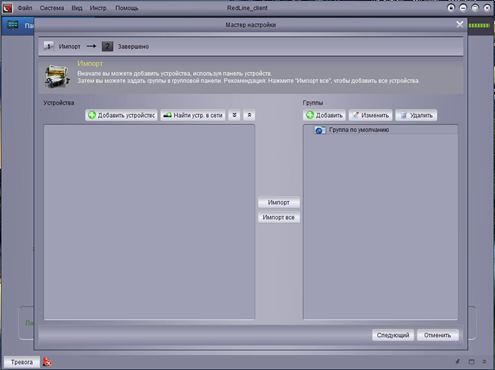
Нажмите кнопку «Найти устройства в сети», там отобразятся все устройства, находящиеся в одной локальной сети. Для подключения устройств через интернет нужно нажать кнопку «добавить устройство» и ввести данные.
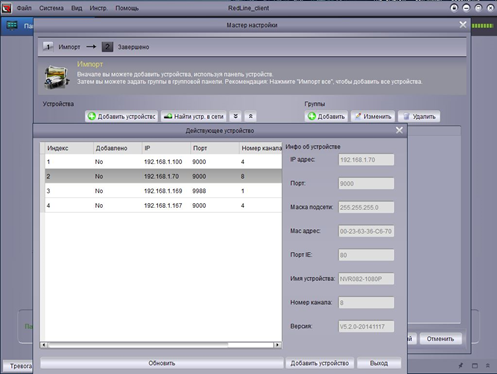
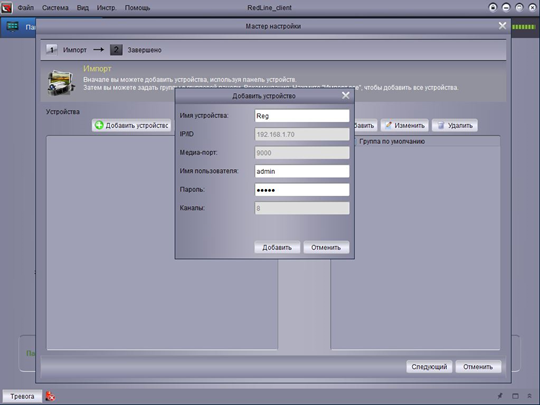 При выборе устройства из списка поля IP/ID, медиа порт и каналы будут не доступны для редактирования
При выборе устройства из списка поля IP/ID, медиа порт и каналы будут не доступны для редактирования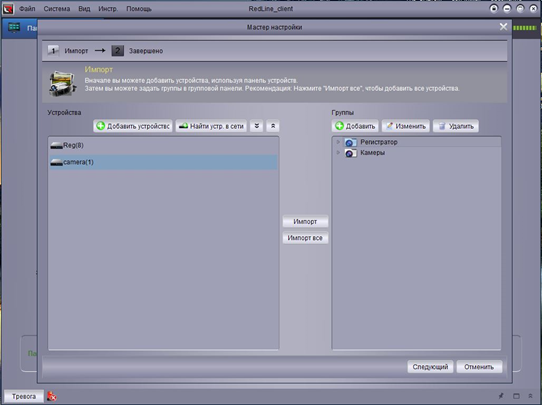
В правой части окна доступно создание, удаление и редактирование Групп для отображения. Если добавленное оборудование не будет импортировано в группы, то в списке воспроизведения его не будет. Для добавления в группу необходимо выбрать устройство из левого списка, выбрать группу из правого списка и нажать кнопку импорт или же можно нажать импорт все и все добавленные устройства попадут в выбранную группу. Для настройки записи видео с камеры на ПК по расписанию прочтите раздел 3.10, для настройки записи по детектору движения 3.11.
3.Панель управления
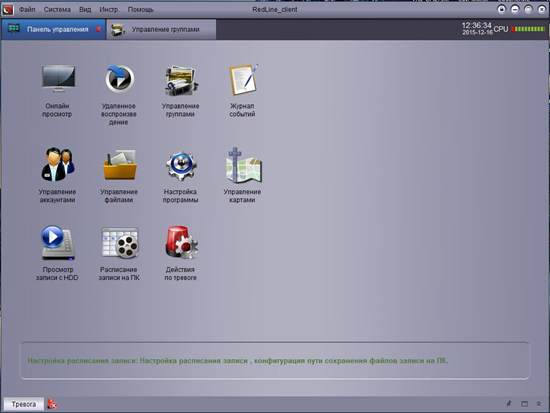
После завершения работы Мастера настройки на экране появится Панель управления со всеми функциями программного обеспечения.
3.1Онлайн просмотр.
Во вкладе онлайн просмотр доступно отображение в реальном времени со всех устройств добавленных в группы. Устройства с которых не доступно видео в данный момент (выключены или не исправны и т.д.) будут отмечены красным значком (перечеркнутый круг), устройства с которых отображается видео в данный момент отмечены зеленым значком воспроизведения. В нижней части меню есть кнопки управления:
- во весь экран
- фрагментирование экрана (доступно разделение экрана на 128 каналов)
- остановка воспроизведения
- локальная запись (фрагмент видео записывается с момента нажатия кнопки до повторного его нажатия, после успешной записи в правой части экрана появляется уведомление, где указан путь до сохраненного файла)
-
Захват (создание скриншота, после создания скриншота в правом углу появляется всплывающая ссылка до файла) - Кнопки возврат к предыдущему окну, переход в следующее окно для переключения между каналами воспроизведения.
- Кнопка автоматического переключения окон. При нажатие этой кнопки появляется меню в котором можно настроить задержку при переключение, включить и отключить данный режим.
- Кнопка включения и отключения звука.
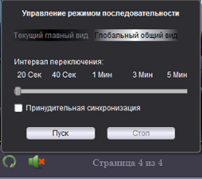
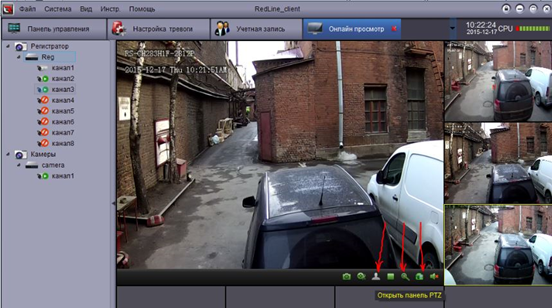
В каждой ячейке с видео есть дополнительные функции. Помимо общих функций захвата и локальной записи есть правление PTZ (для моделей с поддержкой данного функционала), изменение масштаба изображения и изменение цветности изображения.
3.2Удаленное воспроизведение
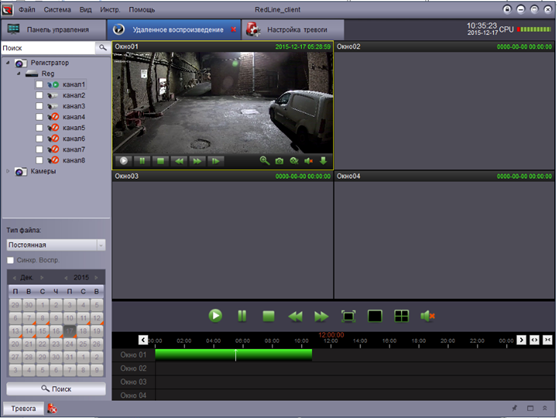
Данный функционал позволяет просматривать видео записанное на регистраторе или SD карте камеры.
Для поиска видео необходимо выбрать канал, дату и после нажатия кнопки поиск появится временная, щелкая по которой можно просматривать видео в выбранный интервал времени. В каждом окошке воспроизведения доступны функции пуск, пауза, стоп, ускорение, замедление, покадровая перемотка, изменение масштаба, скриншот, сохранение фрагмента записи на ПК и пофайловая загрузка.
3.3Управление группами
С помощью данной вкладки можно добавлять, удалять оборудование, создавать редактировать, удалять группы и импортировать в них каналы. Более подробно данный пункт меню описан в пункте Мастер настройки.
3.4Журнал событий
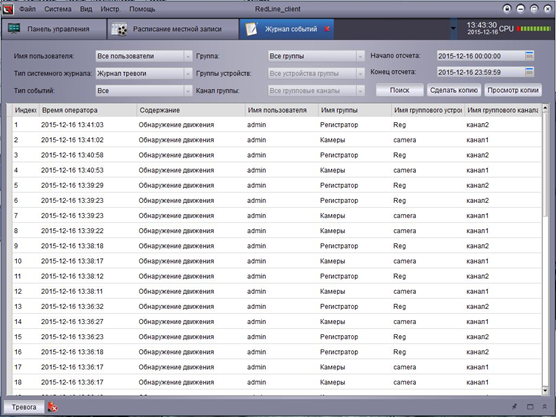
Во вкладке Журнал событий доступен поиск и копирование списка событий за выбранный период времени.
3.5Учетная запись
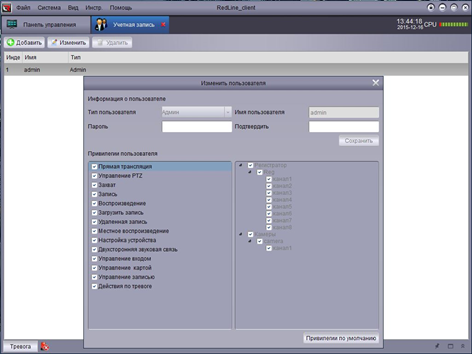
Во вкладке учетная запись доступно добавление, редактирование (установка прав и паролей) и удаление пользователей. По умолчанию на учетную запись Админ пароль не установлен
3.6Управление файлами
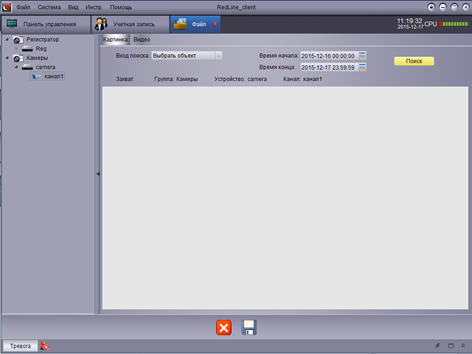
Данный раздел служит для поиска и просмотра локальных видео и скриншотов. Для поиска необходимо выбрать канал, тип (видео или скриншот) и указать время начала и конца.
3.7Настройки программы
Данное меню служит для настройки Redline client.
3.7.1Общий.
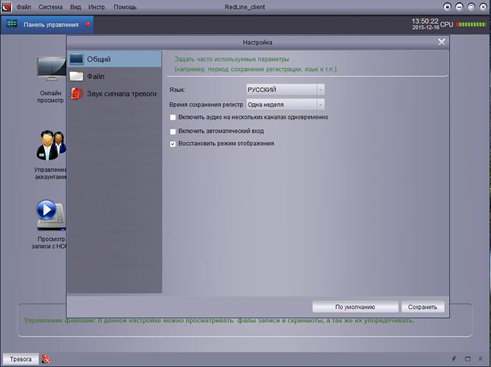
Служит для настройки часто используемых параметров таких как звук, режим отображения, язык и т.д.
3.7.2Файл
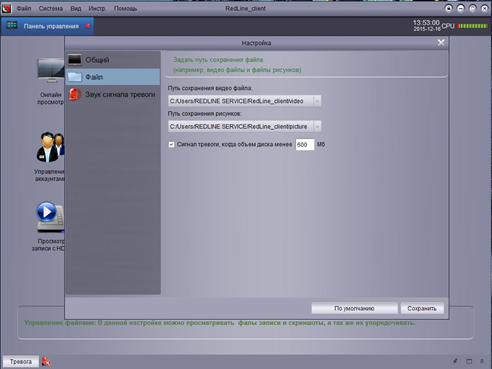
Позволяет задавать путь сохранения видео файлов, рисунков и задавать лимит при котором произойдет оповещение о нехватки свободного места на HDD.
3.7.3Звук сигнала тревоги
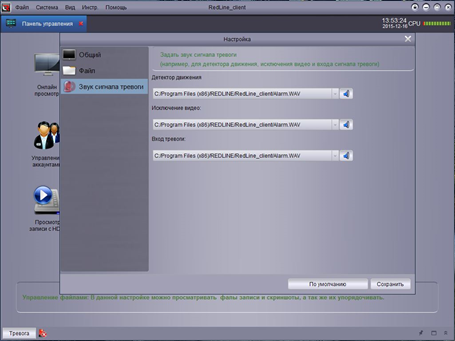
Здесь можно задать сигнал оповещения при срабатывании детектора движения, исключения видео и вх. тревоги.
3.8Управление картами
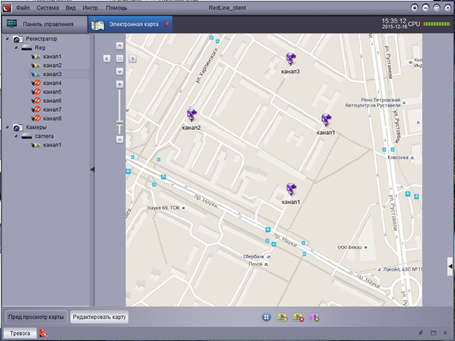
Служит для загрузки электронной карты и размещения на ней оборудования.
Необходимо добавить карту из ранее сохраненных на ПК изображений и разместить на ней из правого столбика камеры. Данный функционал удобен для применения на больших объектах, чтобы отчетливо понимать где установлено оборудование и за какой зоной наблюдает.
3.9Просмотр записи с HDD
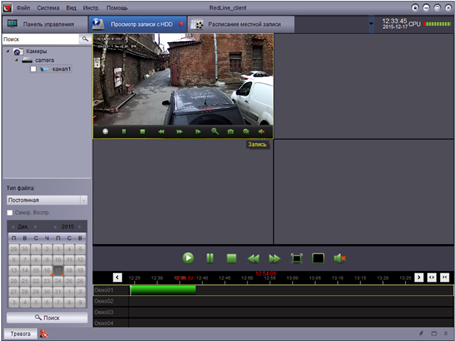
Видео записанное на жесткий диск ПК по расписанию доступно для просмотра в данной вкладке меню. Для этого необходимо выбрать камеру, дату и нажать поиск, в случае успешного поиска видео в нижней части меню будет показана зеленая временная шкала. Если необходимо сохранить часть записи или скриншот, то для этого в окне отображения доступны клавиши, описанные в инструкции ранее.
3.10Расписание записи на ПК
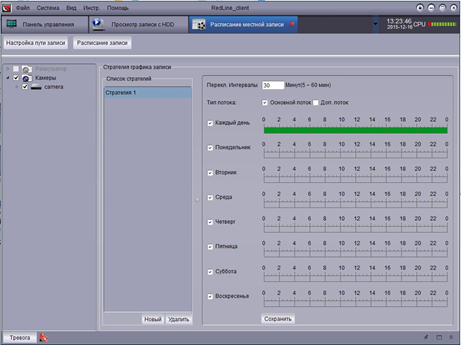
Доступен выбор HDD (нельзя указать HDD на который установлена операционная система). В нижней части экрана указан статус записи. Для настройки записи видео с
камеры необходимо перейти во вкладку Расписание записи. Далее выбрать канал, создать стратегию, указать требуемое расписание и интервал времени для записываемых файлов.
3.11Действия при тревоге
Данный пункт меню позволяет настроить стратегию при срабатывание тревоги ( запись, захват скриншота, всплывающее окно, звук сигнала тревоги. Для разных каналов можно настроить разные действия.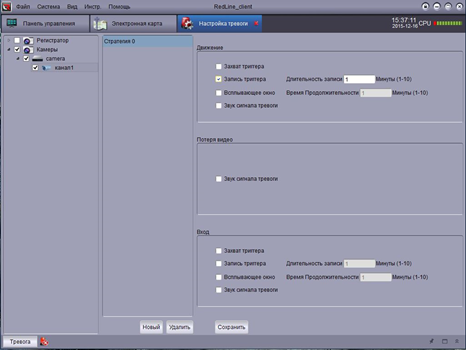
Сервис поддержки клиентов работает на платформе UserEcho

